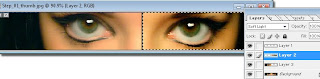Tutorial Photoshop - Evil And The Angel

Evil and the Angel saya berikan untuk tutorial kali ini karena tutorial kali ini yaitu mengedit 1 wajah dengan dua karekter untuk lebih lanjut langsung saja kita ke TEkape....
- Pertama siapkan wajah yang akan kita edit, supaya lebih mdah saya menggunakan gambar dibawah ini
- Langkah selanjutnya ialah membuat sebuah layer baru lalu buat sebuah garis vertikal hitam yang membelah wajah tersebut
- selanjutnya dengan menggunakan Rectanggular marquee Tool seleksi bagian muka bagian kanan foto lalu tekan "Ctrl + J" dan ganti blending mode layernya menjadi "Soft Light" lalu aktifkan layer background tekan "Shift + Ctrl + i" lalu tekan lagi "Ctrl + J" sehingga kamu punya layer muka bagian kanan dan layer muka bagian kiri
- Selanjutnya aktifkan layer muka bagian kiri lalu gunakan "Sponge Tool" pastikan mode nya "Desaturate" nilai Flow 40% dan untuk Brush gunakan Soft Brush 100px lalu usapkan pada muka bagian kiri sehingga muka bagian kiri terlihat pucat
- Buat sebuah layer baru , sekarang kita mengerjakan bagian mata hitam dengan menggunakan Soft Brush 35px lalu warnai bola mata bagian hitam dengan brush tool gunakan warna hitam lalu ubah blending layer mode nya menjadi "Overlay"
- masih aktif di layer muka bagian kiri sekarang kita mengerjakan bagian putih bola matanya. Buat Layer baru lalu warnai bagian putih mata dengan warna #200505 lalu ubah blending mode layernya menjadji "overlay"Setalah melakukan langkah-langkah tadi maka hasilnya menjadi seperti gambar di bawah ini
- Untnuk memepercantik gambar kita tambahkan sedikit pernak pernik pada muka bagian kiri buat layer baru gunakan brush apa saja yang penting bisa membuat wajahnya sedikit kotor/bercorak
- Lalu dengan menggunakan Burn Tool atur range:Highlights, Exposure:80% usapkan pada bagian-bagian muka bagian kiri
- Sekarang kita berkerja pada layer muka bagian kanan. Buat layer baru lalu dengan manggunakan Brush Tool pilih Brush 14px lalu beri titik-titik pada muka baian kanan lalu beri layer style Outer Glow sehingga hasilnya seperti ini
- Agar efek Angel lebih terlihat kita tambahkan efek seperti ini karna waktu terbatang maka saya skip saja (Da kriting ni tangan ngetik ni tutor soalnya^^ lagi pula gak panjang x kok cuma malas aja nyiapkan gambar nya lagi)
- Agar lebih keren warnai mata nya. Buat layer baru gunakan brush tool usapkan pada bola mata warna terserah anda lalu ubah blending mode layer nya menjadi overlay lalu buka menu "Filter - Blur - Gaussian Blur" beri radius 3.0 pixel