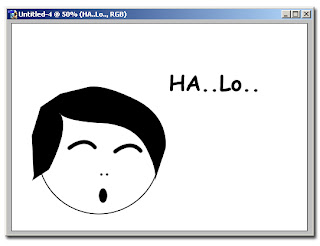Tutorial Photoshop - Fatamorgana
- buat sebuah dokumen baru 875 x 770 px dan beri warna background hitam
- aktifkan Brush Tool dengan ukuran 1100px dan beri warna putih lalu warnai bagian bawah dokumen dengan separuh brush tadi hasilnya seperti gambari dibawah ini
- selanjutnya masukkan gambar model atau objek yang akan kita olah gambar nya. disini saya menggunakan gambar seorang pria
- Buka menu layer > Layer style > Drop Shadow
- setting juga untuk Bevell & Emboss tekan Ok jika sudah selesai
- selanjutnya ubah gambar menjadi hitam putih caranya tekan Shift + Ctrl + u
- selanjutnya tambahkan layer mask buka menu layer > layer mask > Reveal All
- nah sekarang saatnya menumpahkan kreasi kamu, dengan menggunakan brush dengan menggunakan warna foreground putih maka brush akan berubah fungsi menjadi penghapus , dan bila brush diberi foreground putih maka brush tersebut berfungsi menjadi pengembali bagian gambar yang sudah dihapus
- untuk membuat pola lingkaran kamu bisa menggunakan Eliptical Marquee Tool sebagai alat bantu kamu
- dan untuk membuat pola garis melengkung-lengkung kamu bisa menggunakan pen tool untuk membantu kamu