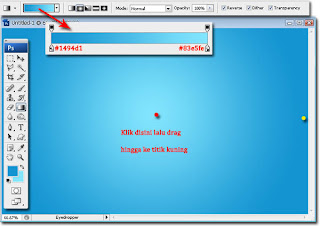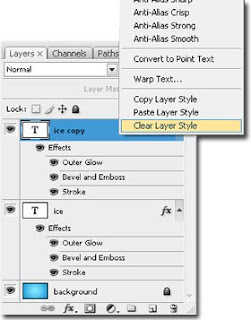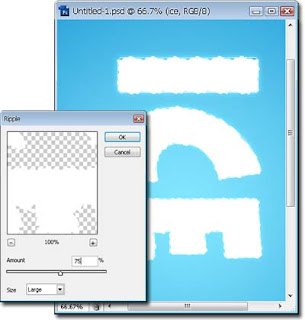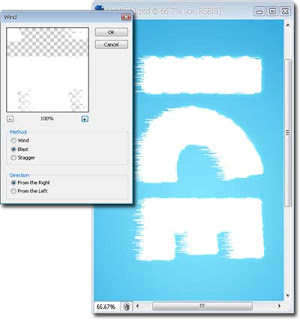Tutorial Photoshop - Membuat Foto Menjadi Kartun
Lama ga ngupdate postingan moon maklum ye soalnya kuliah ane pun lagi berantakan ni
pertama ngliat tutorial asli dari penulis nya yang asli saya tersenyum-tersenyum sendiri karena ngliat hasilnya dia yang keren abis, ya tanpa perlu berpikir lama lagi saya download tutorial photoshop nya trus saya tulis ulang dalam tutorial photoshop kali ini. Hasil tutorial nya sih ga sebagus hasil dari penulis yang aslinya ya namanya juga saya bukan expert nya photoshop jadi maklum ye :)
- langkah pertama buka gambar model yang akan kita ubah menjadi karakter kartun, disini saya menggunakan wajah dari selingkuhan saya yaitu Avril Lavigne
- selanjutnya gandakan layer tersebut dengan menekan CTRL + J pada keyboard
- selanjutnya buka menu Filter - Liquify maka akan muncul sebuah window baru. Tool yang kita gunakan kali ini hanya 3 tool yaitu forward warp tool, pucker tool dan bloat tool
- Dengan menggunakan Bloat Tool perbesar bagian mata seperti gambar dibawah ini
- lalu dengan menggunakan Pucker Tool perkecil ukuran hidungnya sehingga seperti gambar dibawah ini
- Lalu dengan menggunakan kombinasi dari Pucker Tool perkecil ukuran mulutnya dan gunakan Warp TOol untuk merubah bentuk mulutnya
- lalu dengan menggunakan Pucker Tool perkecil ukuran rahang dan dagunya, aktifkan pucker tool lalu set ukurannya besar. jika kamu menggunakan gambar avril sebagai praktek kamu gunakan ukuran brush 200 trus letakkan posisi tengah brush (gambar plus) pada tepi dalam wajah lalu klik dan tahan hingga bentuk rahang dan dagu sesuai keinginan
- Ok tahap pembentukan wajah sudah selesai, pasti hasil nya akan berbeda-beda ya kemu nilai sendiri aja apakah hasil mu uda memuaskan atau belum
- selanjutnya buat sebuah layer baru (shift + ctrl + N) lalu dengan menggunakan brush warna merah warnai bibirnya lalu set opacity nya menjadi 30%
- selanjutnya buka menu layer - new adjustment layer - channel mixer atur settingan seperti gambar dibawah ini lalu atur opacity nya menjadi 45%
- lalu buka menu layer - New Adjustment Layer - Color Balance lalu atur propertis seperti gambar dibawah ini lalu klik OK
- lalu aktifkan layer kedua dari bawah (hasil gandaan tadi) dengan menggunakan Dodge dan Burn Tool warnai gambar sesuai petunjuk yang saya berikan dibawah ini (hijau dodge merah burn)
- Buat sebuah layer baru dan letakkan layernya pada posisi paling atas lalu dengan menggunakan brush tool buat coretan seperti gambar dibawah ini
- buka menu filter - blur - gaussian blur atur field radius menjadi 60 px lalu klik OK, ubah blending mode layer nya menjadi color dan opacity 60%. lakukan hal yang sama untuk mewarnai matanya
- hasil akhirnya dan jika kamu seorang pro mungkin hasilnya bisa seperti ini