Tutorial Photoshop - Cara membuat efek lipatan pada gambar(foto)
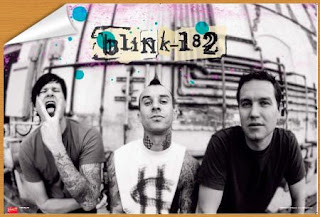
Membuat efek lipatan pada Foto merupakan satu trik yang unik dalam mengolah foto dan menurut saya lumayan kreatif. Langsung saja saya tunjukkan cara pembuatannya
- Buka file yang akan diedit, misalnya foto bekas band saya ini (hiks..)
- Gandakan layer foto (Layer - Duplicate Layer)
- Dengan menggunakan Polygonal Lasso Tool (L) buat sebuah seigtiga seperti gambar
- Dengan menggunakan paint bucket tool warnai seleksi kita tadi dengan warna hitam
- Selanjutnya dengan menggunakn Eliptical Marquee Tool, seleksi segitiga tadi seperti gambar dibawah ini
- Klik icon yang ada di gambar berikut ini lalu pilih Option "Drop Shadow"
- Atur Option-Option Drop Shadow seperti gambar berikut
- Langkah selanjutnya aktifkan layer background nya lalu dengan menggunakan "Brush Tool (B)" beri warna putih usapkan pada bagian sudut kiri atas foto, seperti gambar berikut
- Maka hasil akhirnya adalah (jreng-jreng)
- hasil lainnya
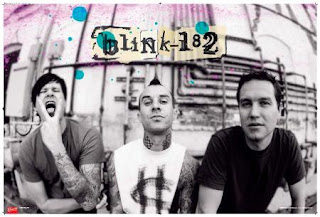
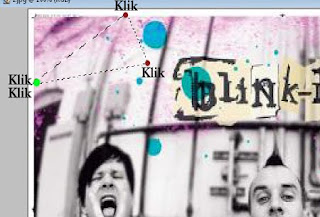
Jadi total kamu melakukan 4 x klik yang kamu mulai di titik hijau dan berakhir di titik hijau pula sehingga membentuk segitiga
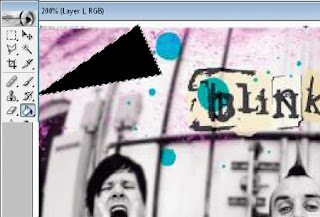
Tekan Ctrl + D untuk menghilangkan seleksi (Deselect)
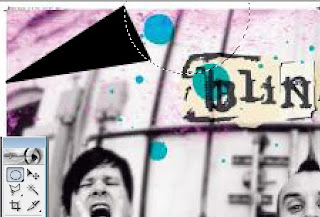
setelah seleksi berhasil seperti gambar tekan tombol "Delete" lalu tekan Ctrl + D (Deselect) maka hasilnya seperti berikut
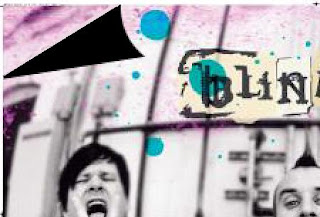
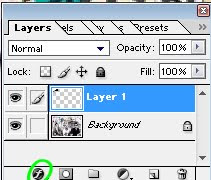
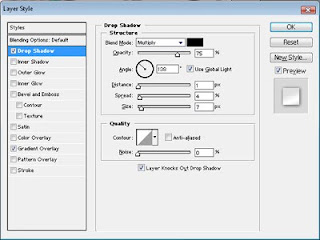
jangan diklik OK dulu, Selanjutnya ceklis Option Gradient Overlay dan setting sesuai gambar berikut

Untuk settingan Gradientnya setting sesuai gambar berikut
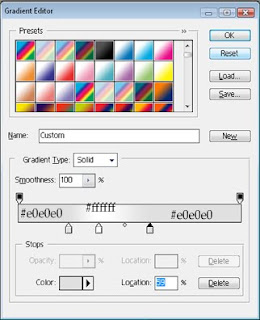
hasil sementaranya akan menjadi seperti ini
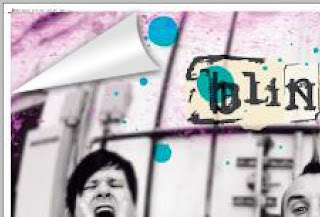
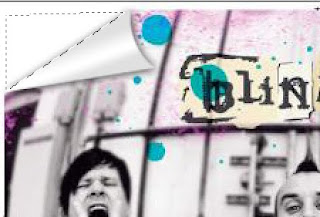
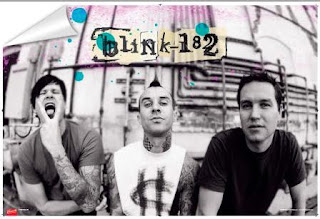
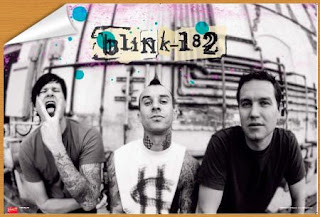
0 Komentar:
Posting Komentar