Tutorial Photoshop - Foto Edit Pada Mata

Tutorial ini saya namakan membuat efek pada mata, saya pun tidak tahu harus memberi nama apa lagi karen objek yang diedit hanya mata saja. Saya rasa sudah cukup untuk Intermezzo nya langsung saja kita ke TekaPe^^
.
- Simpan gambar dibawah ini sebagai bahan latihan kita
- Lankah kedua tekan "Ctrl + M" atau jika keyboard kamu rusak kamu bisa membuka menu dari "Image - Adjustsment - Curves"
- langkah selanjutnya buka menu "Image - Adjustments - Brightness/Contrast" lalu setting seperti gambar dibawah ini
- Selanjutnya buat layer baru lalu dengan menggunakan Eliptical Marquee Tool buat lingkaran dan warnai dengan Bucket Tool sehingga menjadi seperti gambar dibawah ini
- Lalu ubah blending mode layer nya menjadi "Overlay" lalu buka menu "Filter - Blur - Gaussian Blur" beri radius
- Selanjutnya kamu simpan gambar dibawah ini agar lebih mudah saya sudah siapkan dalam format PSD yang di dalamnya sudah tersedia 3 layer yang akan kita gunakan selanjutnya kamu bisa mendownload nya disini
- Lalu dengan menggunakan layer-layer yang ada di gambar PSD yang sudah kamu download diatas buat kreasi mu sehingga menjadi seperti gambar dibawah ini
- Selanjutnya ubah blending mode layernya menjadi "Multiply"
- Lalu seperti membuat ranting tadi lakukan hal yang sama pada pohon dan rumput-rumput dibawah ini
- Agar lebih menarik kita berkreasi sedikit gunakan Brush-brush kamu yang menarik lalu berikan corak warna warni maka hasilnya menjadi seperti ini


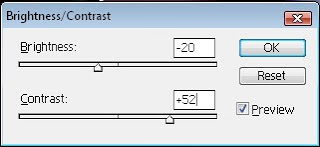

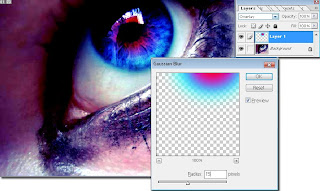
 Tips : Gunakan Move Tool untuk memindahkan gambar rantung dan kupu-kupu ke gambar bola mata. Gunakan Free Transform (Ctrl + T) untuk merotasi dan mengubah ukuran objek ranting dan kupu-kupu
Tips : Gunakan Move Tool untuk memindahkan gambar rantung dan kupu-kupu ke gambar bola mata. Gunakan Free Transform (Ctrl + T) untuk merotasi dan mengubah ukuran objek ranting dan kupu-kupu
 Tips : Gunakan Magic Wand Tool (W) lalu klik pada bagian hitam gambar maka gambar akan tesrseleksi lalu tekan "Shift + Ctrl + i" pada keyboard lalu dengan menggunakan Move tool pindahkan hasil seleksi ke gambar mata setelah itu agar lebih mudah kamu bisa menggandakannya (Ctrl + J) lalu atur posisi sejajar lalu ubah blending mode layernya menjadi "Lighten" maka hasilnya akan menjadi seperti berikut ini
Tips : Gunakan Magic Wand Tool (W) lalu klik pada bagian hitam gambar maka gambar akan tesrseleksi lalu tekan "Shift + Ctrl + i" pada keyboard lalu dengan menggunakan Move tool pindahkan hasil seleksi ke gambar mata setelah itu agar lebih mudah kamu bisa menggandakannya (Ctrl + J) lalu atur posisi sejajar lalu ubah blending mode layernya menjadi "Lighten" maka hasilnya akan menjadi seperti berikut ini 

0 Komentar:
Posting Komentar