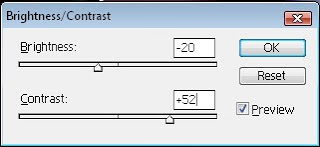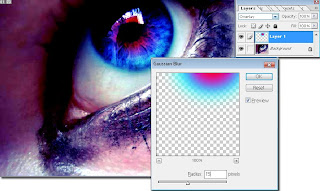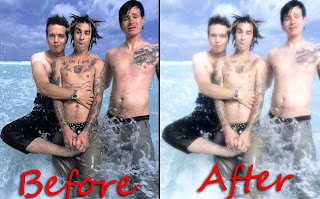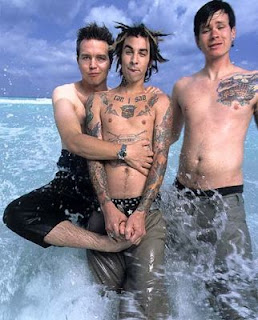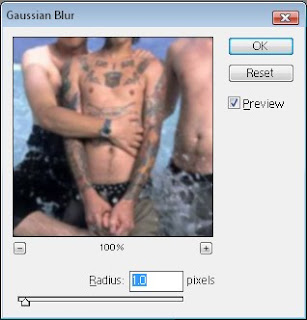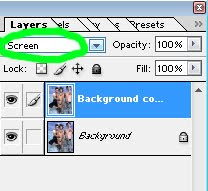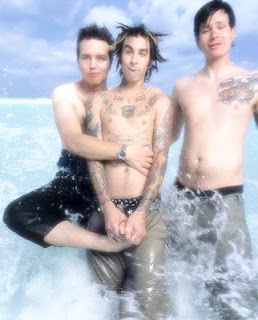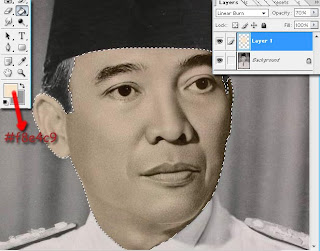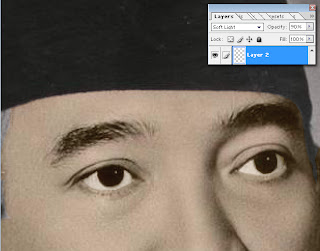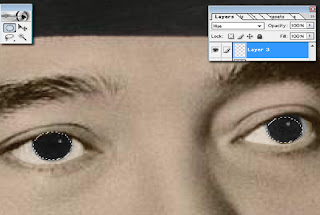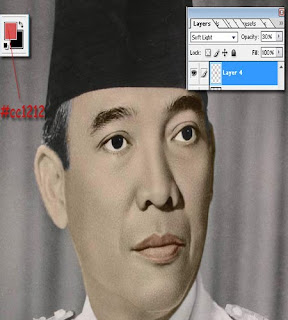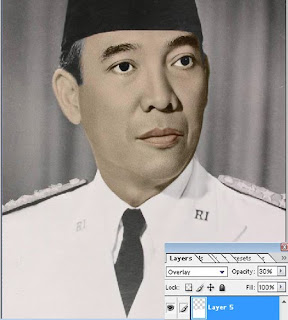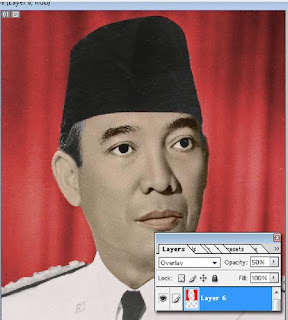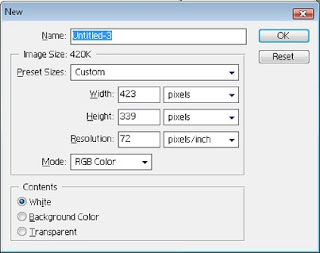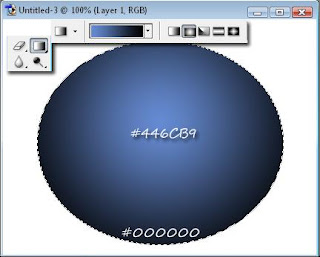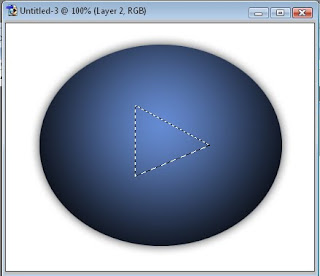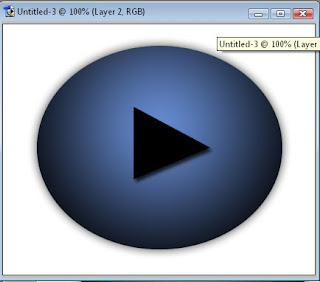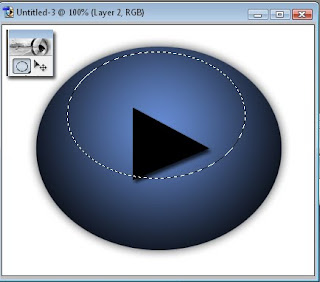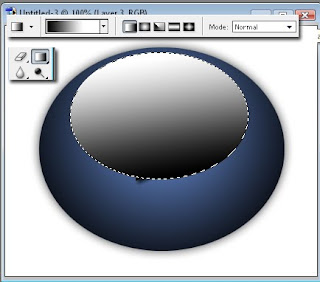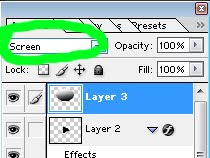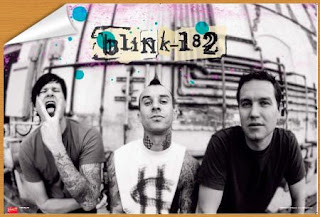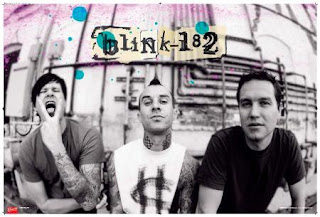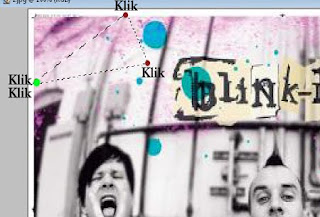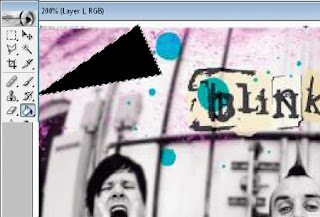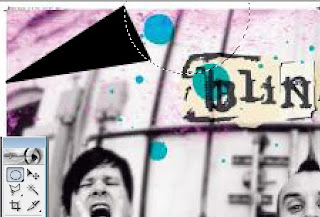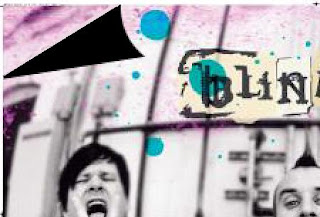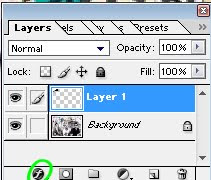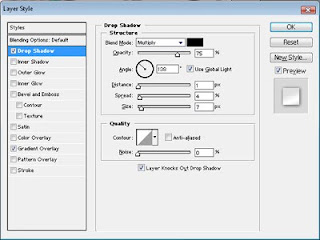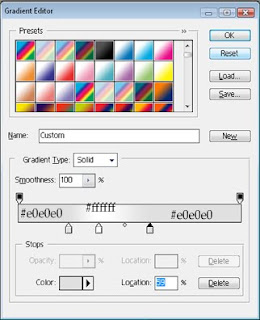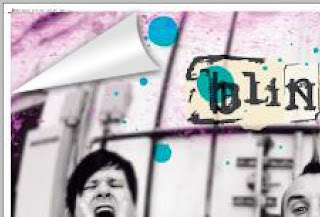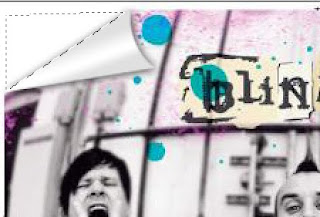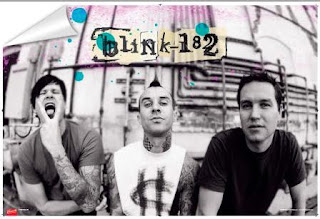Tutorial Photoshop - Vampire Transformation
Tutorial kali ini saya akan menunjukkan cara me-make over wajah menjadi ke-vampire-an sebenarnya sih foto model tanpa di edit sudah mirip seperti vampire yang emang sudah gayanya yaitu Emy Lee sang Vokalis Evanessence (betul ga tulisannya ini^^)langsung aja ke tekape da..
- Gunakan foto berikut sebagai bahan praktek kita
- Selanjutnya gandakan gambar kita dengan menekan Ctrl + J pada keyboard jika keyboard kamu rusak bisa diakses dari menu "Layer - Duplicate Layer"
- lalu seleksi bagian kulit setelah terseleksi tekan "Ctrl + U" atau buka menu "Image - Adjustsment - Hue/Saturation" Atur seperti gambar dibawah ini
- Selanjutnya gandakan layer (Ctrl + J) lalu seleksi bagian mata lalu buka menu "Image - Adjustments - Color Balance" (Ctrl + B). Lihat gambar
- Selanjutnya usahakan yang berwarna kuning hanya bola matanya jadi hapus bagian yang tidak diperlukan, hapus juga efek warna kuning tadi pada bayangan cahaya pada mata sehingga hasilnya seperti gambar dibawah ini
- Selanjutnya dengan menggunakan "Burn Tool" perjelas efek bola mata pada bagian luar dan gunakan "Dodge Tool" untuk mempercerah bagian dalam bola mata untuk lebih jelas liat gambar
- Selanjutnya buat sebuah layer baru lalu dengan menggunakan Brush Tool buat sebuah lingkaran pada kelopak mata lalu buka menu "Filter - Blur - Gaussian Blur" lalu dengan menggunakan erase tool usapkan pada bola mata.Untuk lebih jelas lihat gambar
- Maka hasil akhir yang kita dapat adalah