Tutorial Photoshop - Membuat Efek Text Terbakar
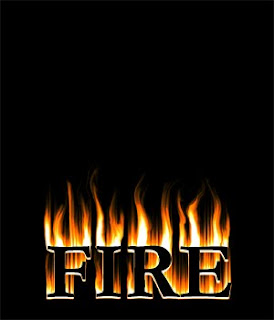
Sebenarnya tutorial ini sudah banyak yang memberikan caranya di Internet, ya..sekalian buat latihan-latihan saya jadi ga apa2 la....Moga bermanfaat ya^^
- Pertama-tama buat dokumen baru seperti gambar dibawah ini
- Buka menu "Layer - Duplicate Layer" lalu OK kan saja
- Lalu buka menu "Edit - Fill - Pada Option "Use" pilih Ooption Black sehingga dokumen kamu sekarang menjadi warna hitam sepenuhnya, jika tidak mau repot kamu bisa menggunakan "Paint Bucket Tool"
- Langkah selanjutnya adalah membuat text yang akan diberi efek api nya. Begini Contoh yang saya buat
- Langkah selanjutnya gabungkan layer text dengan layer background yang berwarna hitam tadi caranya kamu aktif di layer text lalu buka menu Layer - Merge Down atau tekan "Ctrl + E" begini kira-kira bentuknya
- lalu buka menu berikut "Edit - Transform - Rotate 90 CW" maka bagian atas text akan menghadap ke arah kanan
- Ulangi langkah di atas sebanyak 2 x (total kamu melakukannya 3 x) sehingga efek wind semakin jelas(kuat)sehingga hasilnya seprti gambar berikut
- Selanjutnya kembalikan posisi text ke posisi normal dengan menu berikut "Edit - Transform - Rotate 90 CCW"
- selanjutnya Buka menu berikut "Filter - Blur - Gaussian Blur" lalu atur sesuai gambar
- Langkah selanjutnya buka menu berikut "Image - Adjustments - Hue/Saturation(Ctrl + U)atur sesuai gambar!Lalu Ubah Blending Mpdenya menjadi "Color Dodge"
- gandakan Layer (Ctrl + J)atur kembali Hue/Saturation(Ctrl + U)nya sesuai gambar!
- Buka menu berikut "Filter - Liquify" (Shift + Ctrl + X), lalu ikuti petunjuk gambar berikut, jika sudah selesai tekan tombol OK
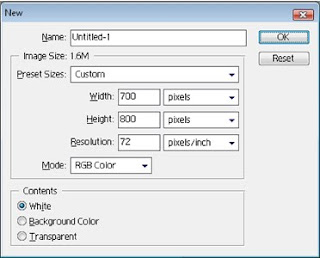

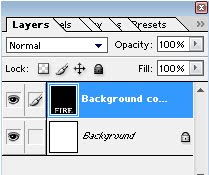
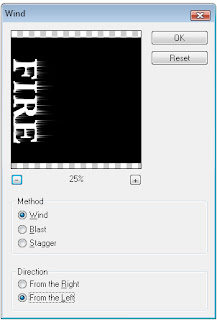
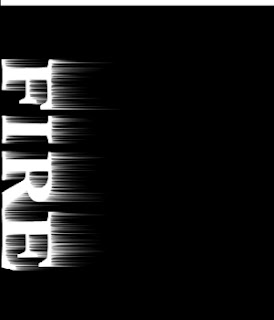
 maka hasilnya gambar akan sedikit terlihat kabur
maka hasilnya gambar akan sedikit terlihat kabur 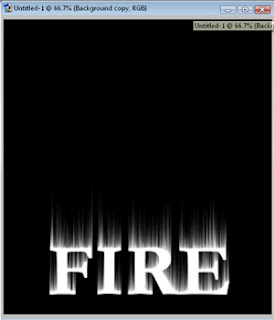
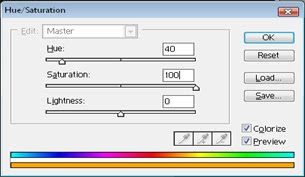
 Maka formasi layer menjadi seperti berikut
Maka formasi layer menjadi seperti berikut 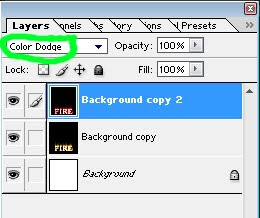 Lalu gabungkan layer background Copy 2 dengan Background Copy dengan menu "Layer + Merge Down(Ctrl + E)
Lalu gabungkan layer background Copy 2 dengan Background Copy dengan menu "Layer + Merge Down(Ctrl + E) 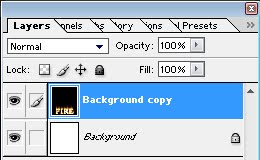
 Hasil akhirnya
Hasil akhirnya 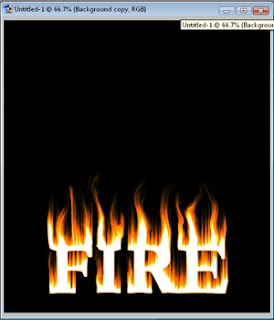 ini hasil lain saya setelah saya timpa dengan text yang sama dengan warna hitam
ini hasil lain saya setelah saya timpa dengan text yang sama dengan warna hitam 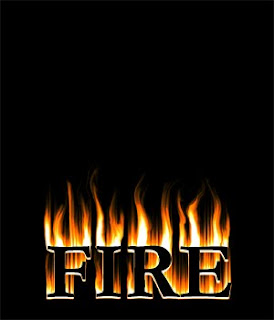
0 Komentar:
Posting Komentar