Tutorial Photoshop - Membuat Efek Bendera Berkibar
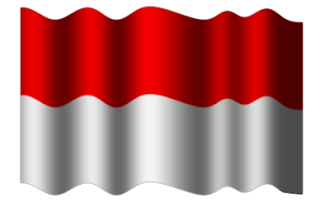
Tutorial kali ini saya akan menunjukkan cara membuat bendera berkibar tapi dengan Photohsop bukan dengan benang ataupun jarum tanpa banyak cingcong langsung saja kita ke TeKaPe
- Langkah pertama ialah menyiapkan bendera yaitu bendera Indonesia tercinta jika kamu tidak punya tinggal save aja bendera saya ini
- Langkah selanjutnya buat dokumen baru ( Ctrl + N ) bukan Layer baru ya!!
- Pada dokumen baru kita tadi dengan menggunakan Gradien Tool dengan settingan seperti gambar di bawah
- Selanjutnya tarik dari kanan dokumen ke kiri sambil menekan tombol "Shift" pada keyboard hasilnya seperti gambar dibawah ini
- Selanjutnya buka menu "Filter - Blur - Gaussian Blur" dan selanjutnya tentukan Radiusnya disini saya menggunakan radius 7.0 sehingga menjadi seperti gambar di bawah ini
- Simpan Dokumen tadi (Gradient hitam putih) dengan nama dismap.psd. Ingat filenya harus berjenis*.Psd simpan lokasinya terserah anda
- langkah selanjutnya adalah kembali ke gambar bendera kita tadi lalu buka menu "Filter - Distort - Displace" lalu atur nilainya seperti gambar dibawah ini
- Setelah kamu mengklik tombol "OK" maka kamu akan muncul kotak dialog, Pilih/buka file displace.psd (Gradient hitam putih) yang sudah kita buat tadi, Maka bendera kita tadi akan menjadi seperti gambar di bawah
- Langkah selanjutnya adalah pindahkan gambar Displace.psd tadi ke atas bendera merah putih kamu bisa menggunakan "Move Tool" Usahakan agar gambar gradient Dispalece.psd tadi menutupi seluruh bagian bendera
- langkah terakhir adalah merubah blending mode dari layer gradient mennjadi "Multiply" dan hasil sementara seperti gambar berikut
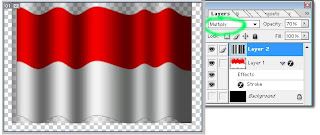
- Langkah selanjutnya adalah menghapus bagian-bagian gambar Gradient yang ada di luar bendera, maka hasilnya akan menjadi seperti gambar dibawah ini

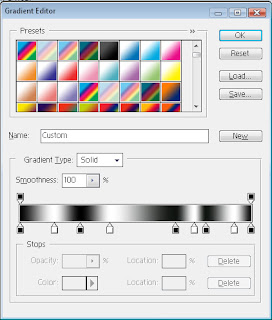
 Nb : Hasilnya tidak perlu seperti gambar di atas yang penting hitam dan putih bergantian berada dalam posisi berdiri seprti gambar diatas
Nb : Hasilnya tidak perlu seperti gambar di atas yang penting hitam dan putih bergantian berada dalam posisi berdiri seprti gambar diatas

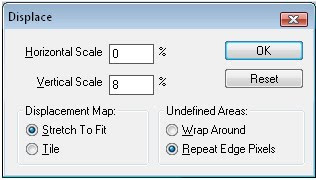
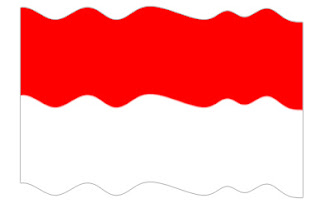
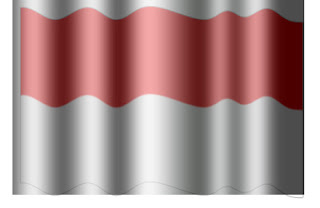 Nb : Untuk mempermudah tahap ini kamu bisa merubah Opacity layer Gradient menjadi 70%
Nb : Untuk mempermudah tahap ini kamu bisa merubah Opacity layer Gradient menjadi 70% 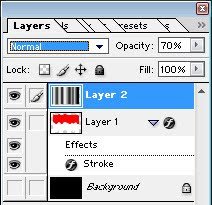
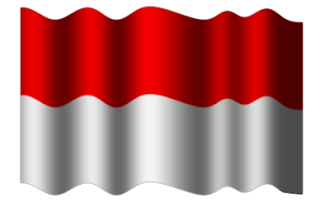
0 Komentar:
Posting Komentar